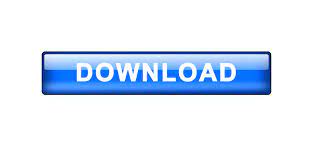

- Mac os email client set up for g suite how to#
- Mac os email client set up for g suite install#
Mac os email client set up for g suite how to#
Let’s see how to perform the Brother DCP-L5500DN setup quickly. The running cost of the Brother DCP-L5500DN printer is less when compared with other models. The Brother DCP-L5500DN printer is a user-friendly device that saves time and money.

Configure the connection between your Brother DCP-L5650DN printer and computer while installing the driver.
Mac os email client set up for g suite install#
Install the driver once you download it. Connect the telephone line cable if needed. Do not connect the cable to a surge protector as it may produce power fluctuations. Attach one end of the cable to the Brother DCP-L5650DN printer and another end to an electrical outlet directly. Find the AC power provided in the printer box and unpack it. Insert the tray into the Brother DCP L5650DN printer. Take a stack of enough sheets and tap on a flat surface. Extend the paper tray of the Brother DCP L5650DN printer to its maximum limit. Locate the paper tray of the machine with compatible sheets. Re-fix the drum unit & toner cartridge assembly into the Brother DCP L5650DN printer. Take out the orange-colored plastic from the drum unit. Remove the drum unit & toner cartridge assembly from the printer. Check for packing materials inside and outside the machine and remove them. Prefer an even surface and place the Brother DCP-L5650DN Setup on it. Open the box and locate the printer and its components. Find protective tapes and covers over the Brother DCP L5650DN printer box and remove them. Open the Brother DCP-L5650DN printer box and verify the printer components. Steps included driver download and installation, toner installation, duplex printing, and resetting. The simple guidelines given on our webpage will help you to perform the Brother DCP-L5650DN setup quickly.
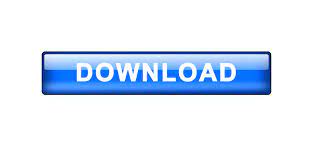
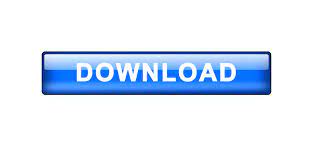


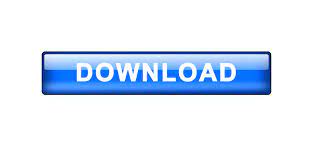

 0 kommentar(er)
0 kommentar(er)
